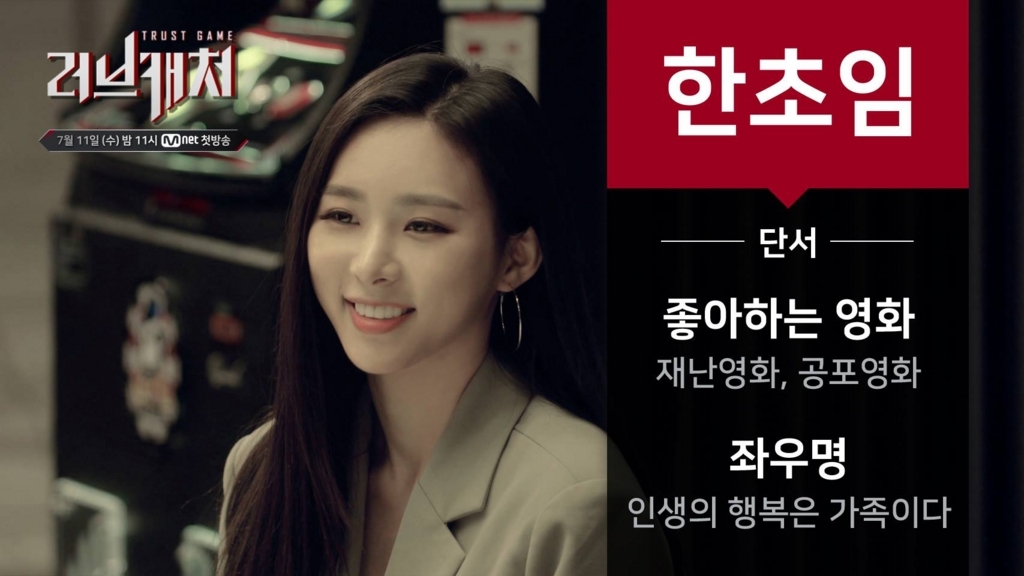前回までで、Windows 10のインストールが一通り終わりました。いよいよWindows 10の新機能に触れてみましょう。
Windows 10にはさまざまな新機能が搭載されましたが、その筆頭は「UI(ユーザーインターフェイス)」の大きな変更でしょう。この他にもWindows 7やWindows 8.1時代にはなかった機能が多数追加されています。ここでは紹介しきれないくらいの新機能が搭載されていますが、代表的な機能をピックアップしてみていきましょう。Windows 10インストール後の参考にしてください。
●往年のユーザーには待望のスタートメニュー復活!
「Windows 7」から「Windows 8」へ移行時に、「スタートメニュー」が消えてしまい、動揺した方もいると思いますが、Windows 10では復活。従来のスタートメニューとWindows 8時代の直感的にタッチ操作できるスタート画面を一体化したのです。第1回でも解説しましたが、このレイアウトを「2つに区切られた」という意味で「2ペイン」といいます。
2ペインのメニューは、当然の事ながら、スタートボタンをクリックして起動。左側がWindows 7までのスタートメニュー、右側がWindows 8.1のスタート画面の配置となります。Windows 7ユーザーがスタートメニューを見ると、ピンと来ない「アプリ」という呼び名が登場します。これはスマートフォンの「アプリ」の呼び名と同じですが、Windowsの場合はWindows Storeから入手するものを「アプリ」とWindows 8.1時代から呼ばれており、一般のソフトウェアの「プログラム」と区別していました。しかし、Windows 10からはすべてを「アプリ」と呼ぶようになり、スタートメニューにも「アプリ」と表示されるようになったのです。
Windows 7ユーザーには馴染みのないスタート画面ですが、メールやゲーム、そしてニュースなどのアプリがタイル表示になっており、右クリックでタイルのサイズ変更や、ドラック&ドロップで入れ替え、グループ分けが可能です。表示されるアプリは、Windows Storeからダウンロードします。
●次世代のブラウザ「Microsoft Edge」
Windowsのブラウザといえば、Internet Explorerが代名詞でしたが、Windows 10では次世代のブラウザともいえる「Microsoft Edge」が登場しました。Internet Explorerとの違いが気になるところですが、基本的にはWebサイトを表示するエンジンが変更され、表示速度を高速化した点が挙げられます。また、後に解説しますが、Windows 10搭載の端末であれば、どの端末にも対応する「Windows Universal Platform(WUP)」対応のブラウザでもあります。
この他にも新機能は多数あります。「読み取りビュー」の機能では、閲覧しているWebページを画像と文字で表示し、雑誌のような読み易いレイアウトに変換してくれます。簡単にいえば、広告などを表示せずに、文字と写真など記事の重要部分を表示して、他の情報を表示さないようにできるのです。また、「Webノート」の機能で、メモやマーカーなども可能で、メモ書きをしたWebページを保存することができます。
一部の機能をピックアップして、紹介しましたが、「Microsoft Edge」で表示されないWebページと遭遇することも稀にあります。オンラインバンキングなどが一例ですが、このような場合には、「Microsoft Edge」の右上にある「他の操作」からInternet Explorerを起動して、表示させることもできるようになっています。これなら安心して新しいブラウザを使えるのではないでしょうか。

「Microsoft Edge」の右上にある「他の操作」からInternet Explorerを起動。Internet Explorerと比べると、「Microsoft Edge」のインターフェイスは、FirefoxやChromeに似ている
●アプリを切り替える「タスクビュー」と「仮想デスクトップ」
Windows 10の新機能に、「タスクビュー」と「仮想デスクトップ」があります。「タスクビュー」は、Windows 8.1以前のアプリ(ソフト)の切り替えで利用していた「Alt+Tab」などと似たような機能ですが、見栄えも良く、起動も簡単になりました。
「タスクビュー」は、デスクトップのタスクトレイのアイコンから簡単に起動できます。デスクトップ一面にタイル状に起動しているソフトを表示するため、直感的にアプリを繰り替えることができます。
「タスクビュー」の機能は、これだけで留まらず、Windows 10の新機能である「仮想デスクトップ」への切り替えにも活用されます。読んで字の如し、「仮想デスクトップ」とは、仮想にデスクトップを複数作成することができる機能です。
「仮想デスクトップ」は、「タスクビュー」を表示し、画面右下にある「新しいデスクトップ」をクリックすることで、作成することができます。新規にデスクトップが作成されることになるため、メインのデスクトップでの作業は移行できません。ただし、複数の作業を同時に進行している際に、作業ごとにデスクトップを作成し、各作業を整理しつつ作業を進めることができます。
例えば、Webサイトを閲覧しながらプレゼン用資料を作成しているところへ、交通費精算の催促が経理部から来た。交通費の料金を調べながら、エクセルへ入力しなければならないなというシチュエーション。こんな時は、新たなデスクトップを作成して、そちらで交通費精算の作業を進め、終わったらプレゼン資料のデスクトップへ戻るということも可能です。この様に「仮想デスクトップ」は、アイデア次第で、作業効率を高めることができる機能といえるでしょう。
●ハードウェアに合わせてモード切替「タブレットモード」
ドッキングタイプのキーボードを備えているタブレットPCのユーザーには嬉しい「タブレットモード」が、Windows 10から装備されました。キーボードが接続されている時には、マウス&キーボード操作、そして画面だけを切り離してタブレットとしての利用時に、タッチが操作可能となっています。
「タブレットモード」は、Windows 10の各種通知を表示する「アクションセンター」で切り替えることができます。ちなみに「アクションセンター」は、タスクトレイ上にあり、今までのWindows OSと異なり、アップデート情報などの履歴が表示できる新機能です。通知情報が閲覧できるため、便利になりましたが、「タブレットモード」はこれら履歴の左下をクリックすると切り替えることができます。
「タブレットモード」にすると、スタートメニューが全画面で表示されます。また、起動したアプリもフル画面表示となります。アプリの終了は、通常モードであれば、ウィンドウ右上の[×]ボタンをクリックしますが、「タブレットモード」は画面下に向かってスワイプします。
●端末を選ばないWindowsアプリとOneDriveの機能強化
Windows 10をインストールしたら、今までのソフトが動作しなくなるなどの心配もありますが、ネガティブな話だけではありません。マイクロソフトは「One Windows」というビジョンを掲げていて、どのWindows 10端末でも動作する「Windows Universal Platform(WUP)」への対応を進めています。
これまでのアプリはパソコンや、タブレット、スマートフォンなど端末ごとに異なり、それぞれ別々のアプリとして開発されていました。このためたとえスマートフォン用のアプリがタブレット上で動いても、見た目やインターフェイスがスマートフォン用のままなので違和感がありました。
WUPに対応したアプリなら、初めからさまざまな端末への対応を考慮されて開発されているので、パソコンで利用しているアプリをそのままタブレットPCやWindowsフォンなどで使っても、端末ごとに最適化して表示されるため違和感なく利用できるようになるのです。ただしいずれの端末もWindwos 10であることが前提です。
Windowsアプリはストアからダウンロードして、所有するWindows 10搭載の端末で利用できます。ストアで配布されるアプリは、Microsoftのチェックが通過したお墨付き。ユーザーとしては、安心できるサービスと新機能といえます。
Windowsアプリはこれから続々と登場する予定ですが、端末を選ばないWindowsアプリと相まって、OneDriveのクラウド活用の幅も広がります。Windows 10では、作成したファイルの保存先がパソコンのローカルフォルダ、例えばMy Documentsなどではなく、デフォルトで、OneDriveが指定されます。そのため、アプリ、Office 365などとクラウドの併用で、Microsoftアカウントの活用の幅がさらに広がるといえるでしょう。
●Windows 10のその他の新機能
Windows 10には、この他にも新機能が盛りだくさんです。Windows 10移行後にスタートメニューに表示される「メール」は、Microsoftアカウントのメールだけでなく、GmailやiCloudのメールアドレスも登録可能で、複合的にメールを閲覧することができます。また、カレンダーなどの同期も可能です。
Windows 10は、Windows 8.1時代と同じく4桁の数字でサインインするPIN機能がありますが、「Windows Hello」という生体認証機能でサインインすることも可能です。Windows 10で可能な生体認証機能は、「顔認証」、「虹彩認証」「指紋認証」です。
「顔認証」や「虹彩認証」は対応機種の入手が難しいので、「指紋認証」が一般的でしょう。指紋認証対応パソコン、そして通常のパソコンであれば、指紋認証リーダーを接続して、指紋認証機能を搭載することができます。価格も数千円と安価で入手できます。
「上海問屋」USB接続 指紋認証 リーダー(スライド式) DN-33647
価格:1,499円
Windows 10の新機能をひと通りピックアップして解説してきました。便利な新機能が多数追加され、アップデートも無料ということで、早速活用してみたいと思っている方が多くいらっしゃると思いますが、本連載で解説したバックアップを行ってから、アップデートするようにしましょう。
また、利用頻度の高いソフトがWindows 10に対応しているか否か、そしてパソコンのドライバなどの対応状況もチェックしましょう。特に市販のDVD再生ソフトの中には、Windows 10で使用できない場合もあるとのこと。筆者は「CyberLink PowerDVD 12」を使って再生できるかテストしてみたが、こちらは無事に再生できていました。念には念を入れた確認をしてから、Windows 10ライフを楽しむようにしましょう。
【特別企画:Windows 10を使ってみよう!バックナンバー】
本当に無料で使えるの? Windows 10の基本を紹介
インストール前の準備編:“もしも”のためにバックアップをしておこう!
インストール編(1):今まで使っていた環境を生かしてアップグレードするには?
インストール編(2):OSが入っていないPCにインストールするには? ~元のバージョンに復元する手順も紹介